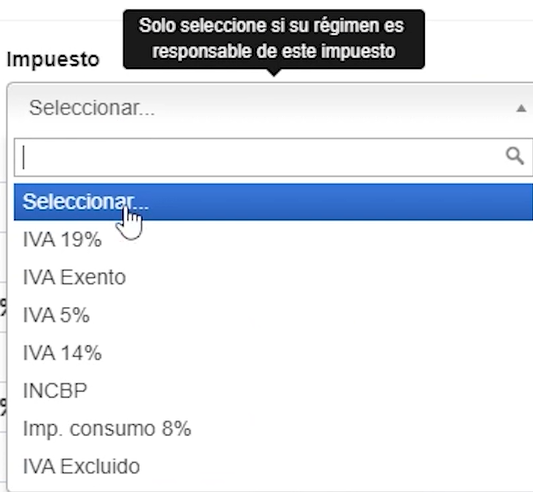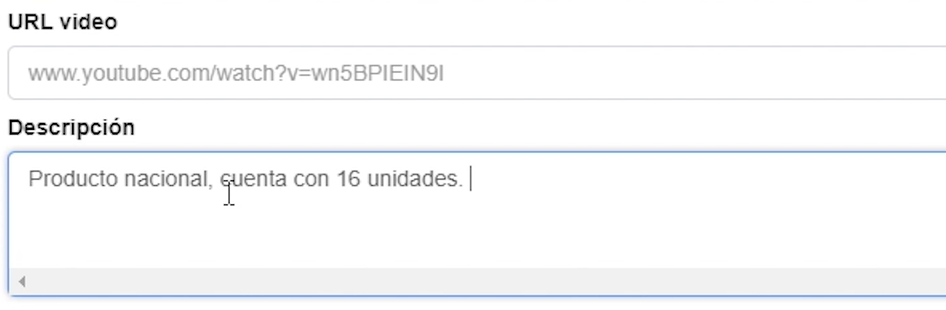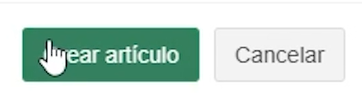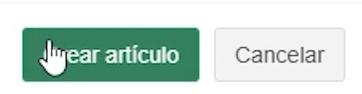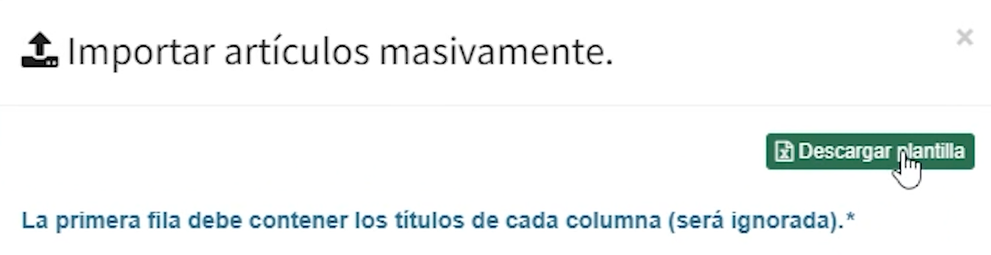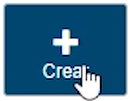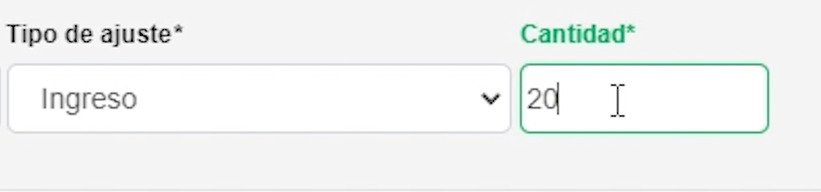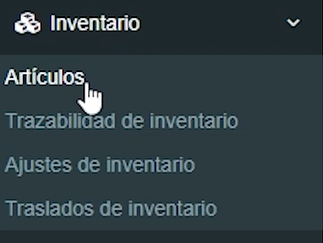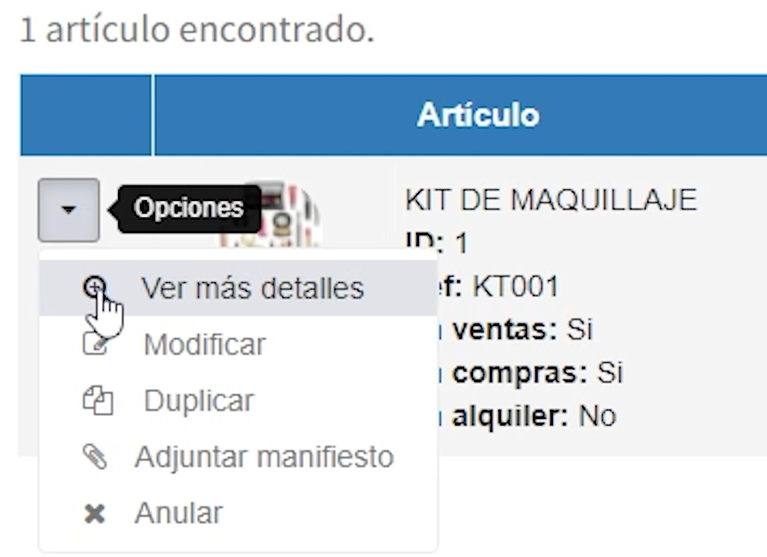También puedes seguir el siguiente paso a paso:
1. Recuerda que en Effi podremos crear artículos de forma masiva o individual, para ello nos dirigimos al módulo Inventario y das clic en la transacción Artículos, pulsas el botónCrear:
2. Se habilitará un formulario el cual deberás diligenciar de la siguiente manera: digitas el nombre del artículo, el código de referencia si posees uno, también podrás agregar códigos de barras si cuentas con alguno:
3. en Tipo de artículo seleccionar la clase a la cual pertenece el artículo que estás creando, en nuestro caso Producto terminado:
4. Seleccionas la Categoría y la marca(recuerda que si no seleccionas ninguna opción tus artículo no se podrán filtrar correctamente en el catálogo de artículos de Dropshipping):
5. Habilitas la opción Gestión de Stock y con ella nos aparecerán dos casillas: Stock mínimo y Stock óptimo, los valores que digitaremos aquí serán informativos y nos mostrarán en nuestro inventario un color rojo o verde dependiendo si tenemos la cantidad mínima de ese artículo o la cantidad óptima del mismo:
6. Marcas la opción Habilitar en compras en caso de que vayas a realizar transacciones de compras con este artículo, si vas a permitir descuento dejas habilitada la opción correspondiente, la casilla Compartir en Dropshipping permitirá que el artículo una vez creado se muestre en el catálogo de artículos Dropshipping:
7. Seleccionas el impuesto correspondiente en caso tal que se aplique alguno, si no aplica ningún tipo de impuesto dejas la casilla en Seleccionar:
8. En Costo digitarás el valor que te cuesta este artículo, en Precio: Tarifa normal digitarás el precio al cual venderás el artículos a los distribuidores Dropshipping, en Precio: Tarifa especial digitarás el valor sugerido para que los distribuidores lo usen como base, el Valor de referencia y Porcentaje multipropósito son valores multipropósito que se le puede dar al artículo, con el fin de calcular algún tipo de comisión:
9. En Effi también podrás adjuntar una URL de video con el fin de ilustrar de mejor manera el producto que estés ofreciendo, también podrás digitar una descripción que complete toda la información que sea relevante para las tiendas, como peso, garantía y contenido:
10. Luego das clic en Crear artículo:
11. Podrás visualizar que se ha creado el artículo satisfactoriamente, ahora procedemos a adjuntar una foto, la cual será visible en el Catálogo de artículos, te diriges al ícono circular y presionas el botón Cambiar, das clic en Subir foto y seleccionas la foto correspondiente al producto, ajustas el tamaño:
12. Presionas el botón Finalizar recorte y guardar foto:
13. Ahora te explicaremos como importar los artículos de forma masiva, para ello, te diriges al botón Importar artículos:
14. En la ventana que se te habilita presionas Descargar plantilla, se descargará una platilla en Excel la cual abrirás y habilitarás la edición del archivo, podrás digitar todos los datos en las columnas correspondientes, guardas los cambios y te diriges nuevamente a Effi en donde podrás seleccionar la cantidad de tarifas con las que necesites subir los artículos:
15. Luego seleccionas el archivo de Excel que acabas de modificar y das clic en Importar artículos:
16. Una vez realizado este proceso nos dirigimos a Ajustes de inventario y presionamos el botón Crear:
17. Seleccionas la Sucursal y la bodega en la cual realizarás el ajuste:
18. Con el ícono de la lupa buscarás el artículo al cual necesitas realizar el ajuste, se habilitará una venta en donde podrás seleccionarlos:
19. En Tipo de ajuste seleccionas si es ingreso o egreso y digitas la cantidad de artículos:
20. Con el botón Agregar concepto, podrás agregar más artículos y realizarles su respectivo ajuste:
21. En la casilla Observación escribes las razones por las cuales estás realizando el ajuste, en nuestro caso es el inventario inicial del artículo que acabamos de crear:
22. Das clic en el botón Crear ajuste de inventario:
23. Ahora te mostraremos donde podrás visualizar el ajuste que acabamos de crear, te diriges al módulo de Inventario y das clic en Artículos:
24. Buscas el producto al que le realizaste el ajuste y podrás ver las cantidades cargadas del mismo:
25. Si vas al botón Opciones y das clic en Ver más detalles, se desplegará la información del artículo y en caso de que cuentes con más de una bodega, se te mostrarán las cantidades de este producto en cada una de ellas: