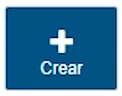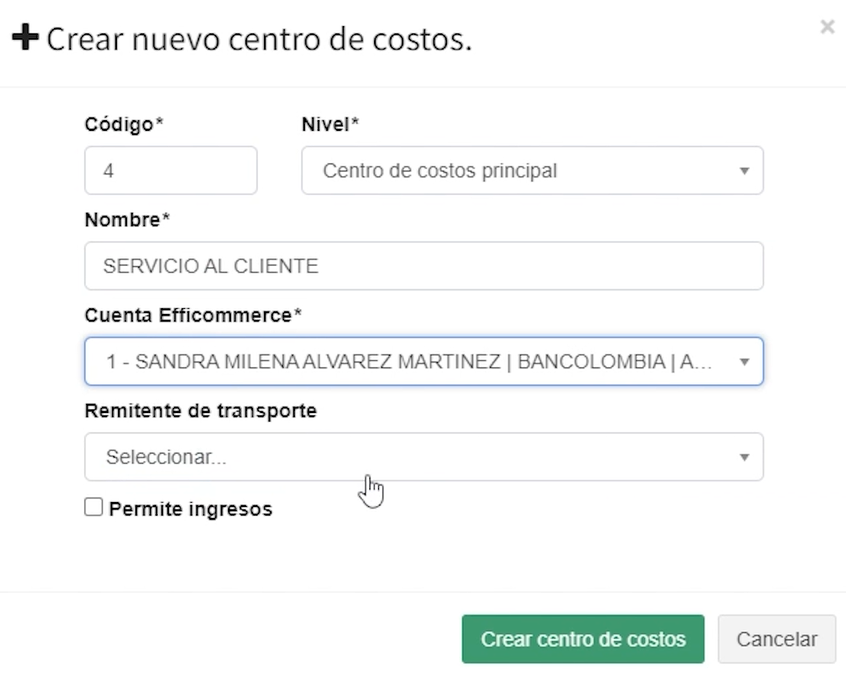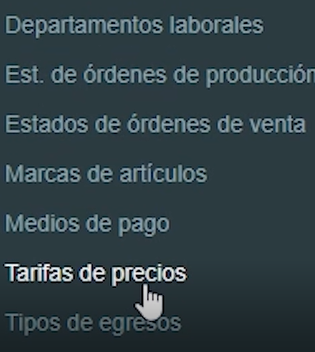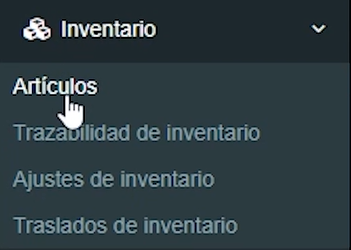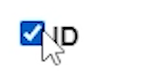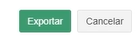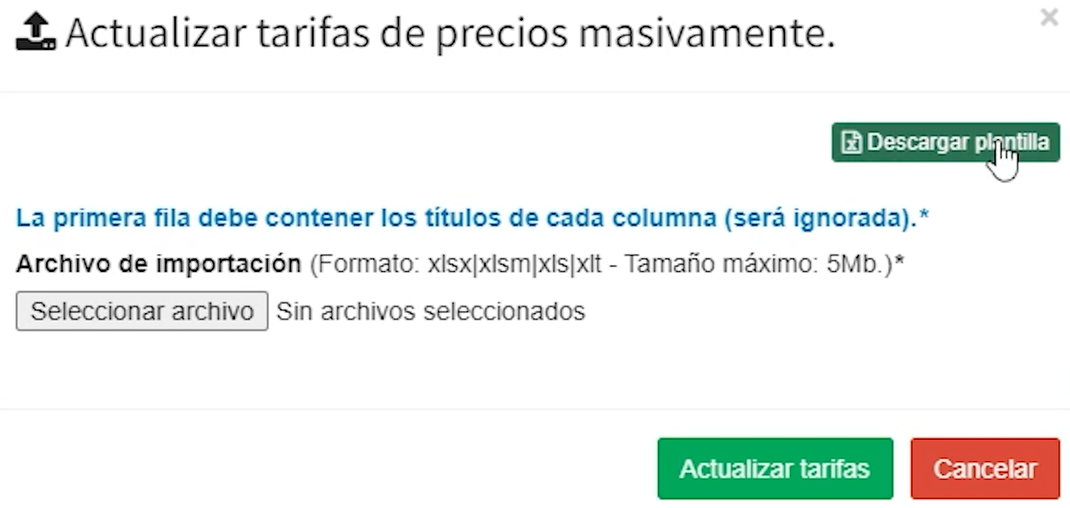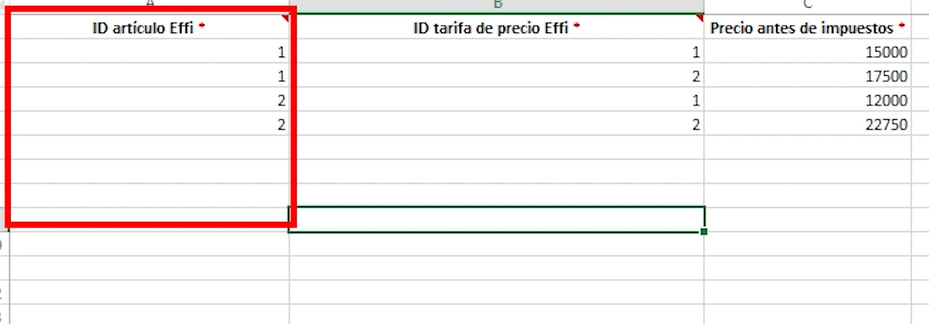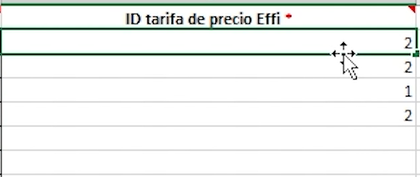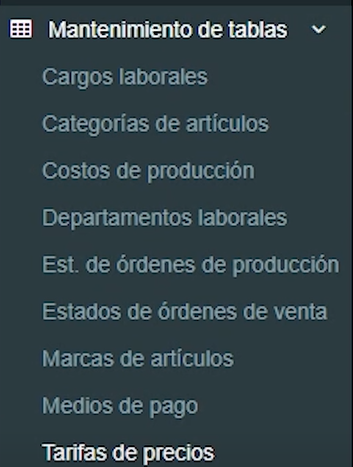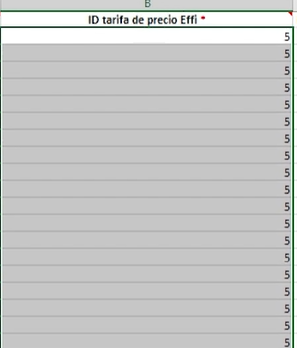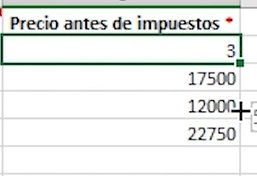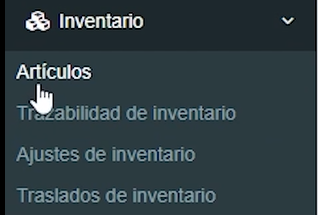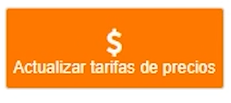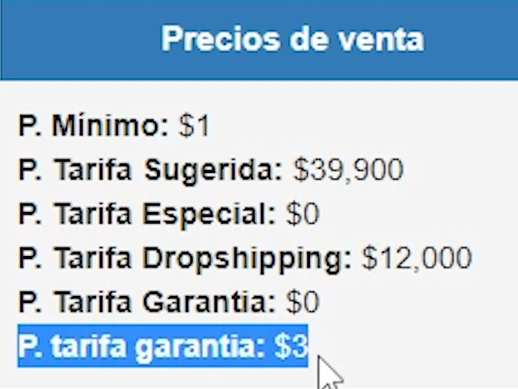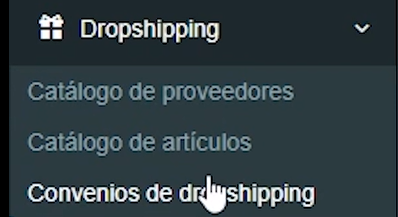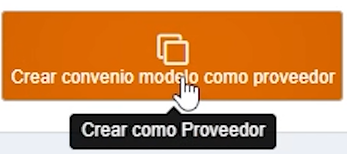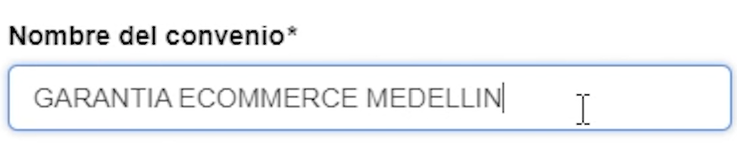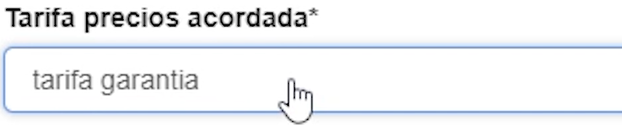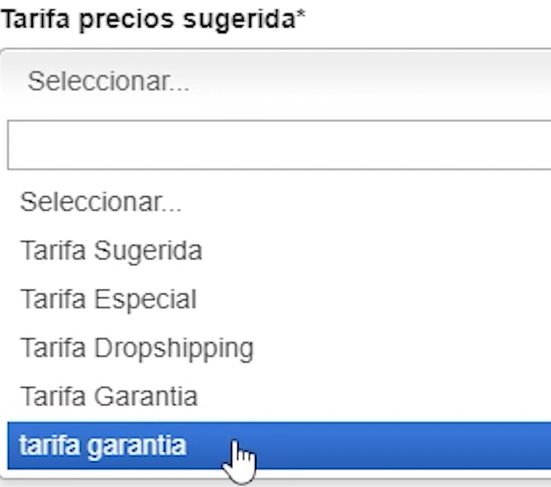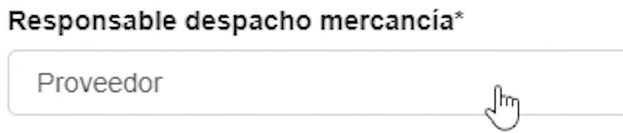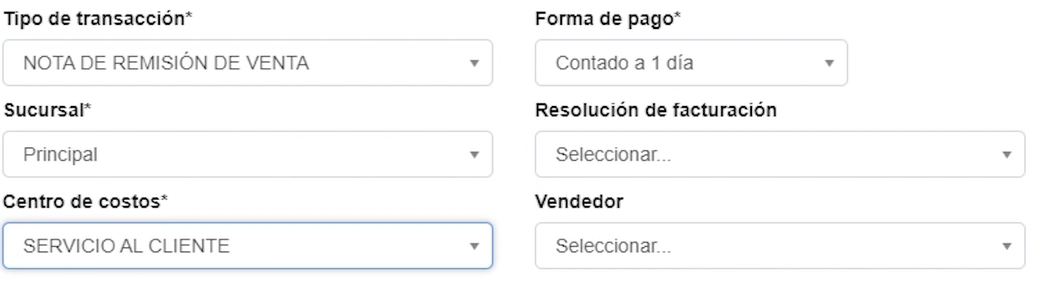También puedes seguir el siguiente paso a paso:
1. Nos dirigimos al módulo de Administración y das clic en la transacción Bodegas, ahora presionas el botón Crear:

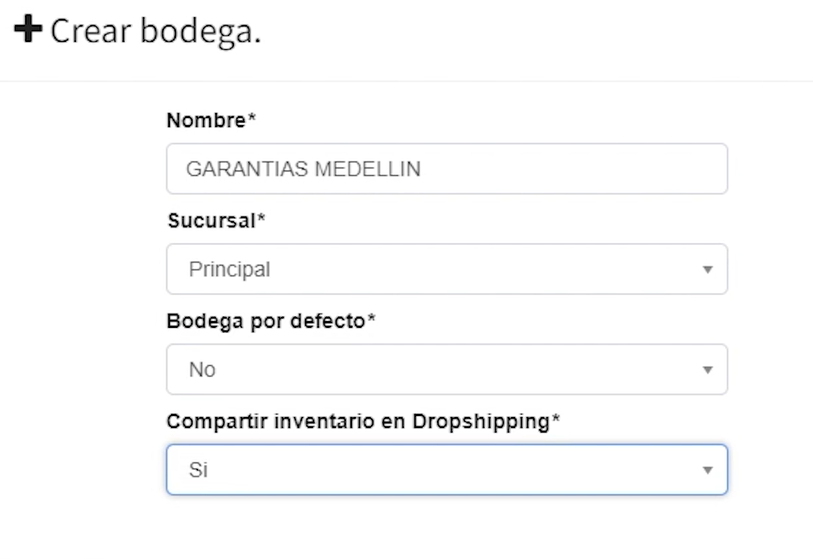

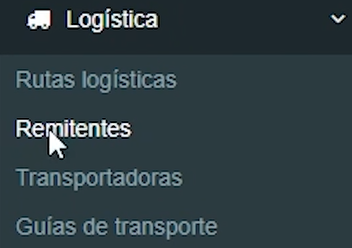
5. Recuerda que este remitente lo debes modificar al momento de crear una guía de recolección, en Tipo de identificación seleccionas Cédula de ciudadanía, en la casilla Nombre digitas “servicio al cliente”, ponemos este nombre con el propósito que al cliente no le lleguen los datos del proveedor, en número de identificación digitas el número de celular del proveedor y lo puedes copiar y pegar en la casilla Teléfonos, digitas la dirección del Proveedor, seleccionas el departamento y ciudad:
6. Luego das clic en Crear remitente:
7. Ahora te diriges a la opción Centros de costos y presionas el botón Crear:
8. En la ventana que se habilita seleccionas el Nivel como Centro de costos principal, en Nombre escribes “Servicio al cliente”, seleccionas la cuenta Efficommerce a través de la cual realizarás los procesos de garantías, en la opción Remitente de transporte, seleccionas el remitente que acabamos de crear, activas la casilla Permite ingresos y das clic en Crear centro de costos:
9. Ahora darás clic en Mantenimiento de tablas y luego en Tarifas de precios, presionas el botón Crear:
10. Nombras esta nueva tarifa como “Tarifa garantías”, das clic en Crear tarifa de precios:
11. Ahora te diriges al módulo Inventario y das clic en Artículos, presionas el botón de la parte derecha Exportar a Excel:
12. Luego el botón Desmarcar todo y solo dejas activada la casilla ID:
13. Das clic en Exportar, guardas el archivo:
14. Dentro del área que nos encontramos, damos clic en Actualizar tarifas de precios:
15. Se abrirá una nueva ventana y en ella das clic en el botón Descargar plantilla:
16. Abres el primer documento que descargamos, es decir, el que contiene los ID de los artículos de nuestra bodega, seleccionas todos los números y los copias:
17. Posteriormente abrimos el segundo documento que descargamos y podrás ver que una de las columnas se llama ID artículo Effi, en dicha columna, pegarás todos los números ID que acabamos de copiar del otro documento:
18. En la siguiente columna llamada ID tarifa de precio Effi escribirás el ID correspondiente a la tarifa de precios que hemos creado anteriormente. Para saber cuál es el ID, vas al módulo Administración y das clic en Mantenimiento de tablas:
19. Presionas la opción Tarifas de precios y podrás ver la tarifa de garantía con su correspondiente ID; regresas al documento de Excel, y digitas el número que acabamos de verificar en Effi la primera fila de la columna llamada ID tarifa de precio Effi, arrastras el valor de tal forma que todos los ID de los artículos queden con la misma tarifa de precios:
20. En la columna Precio antes de impuesto repites el mismo proceso pero con el valor 3, guardas el documento con todos los cambios realizados y regresas a Effi:
21. Vas al módulo Inventario, transacción Artículos y das clic en Actualizar Tarifas de precios:
22. Presionas en seleccionar archivo y buscas el documento de Excel que acabamos de modificar, una vez seleccionado el archivo darás clic en Actualizar Tarifas:
23. Podrás visualizar que se han actualizado las tarifas de forma masiva con toda la información que digitamos en el documento Excel. Este proceso lo realizamos con el fin que las remisiones que realicen las tiendas para un proceso de garantía lo hagan con este valor:
24. Nos dirigimos al módulo de Dropshipping y damos clic en Convenios de Dropshipping, presionas el botón Crear convenio modelo como Proveedor:
25. En nombre digitas la palabra Garantías seguida del nombre del proveedor y la ciudad desde donde vayas a despachar la mercancía por garantía, con el fin de diferenciar este convenio de los ya existentes:
26. En Tarifa de precio acordada seleccionas tarifa de garantía:
27. En tarifa de precios sugerida también seleccionas tarifa garantía:
28. En Responsable despacho mercancía seleccionas Proveedor:
29. En Remitente Proveedor seleccionas el remitente que acabamos de crear:
30. Los campos de políticas dependerán de las que manejes como proveedor, para nuestro ejemplo usaremos las siguientes:
En Políticas de entregas fracasadas te recomendamos: “Que los fletes de las entregas fracasadas por la empresa de mensajería corren por cuenta del distribuidor” Por ejemplo, cuando el cliente se reúsa a recibir el paquete, esto genera una devolución de la transportadora y la tienda asumirá el costo de esta devolución.
Ahora en Política de devoluciones te recomendamos: “Que las devoluciones de productos corren por cuenta del responsable de la falla.” Por ejemplo, si el proveedor alistó un producto distinto al que indica la guía de transporte, el proveedor asumirá el costo de la devolución, pero en caso distinto, si fue la tienda quien indicó mal en la guía el producto que solicitó el cliente, será ella quién responderá por la devolución.
Y en Política de garantías nosotros pondremos como ejemplo: 30 días por defectos de fábrica, en caso de un error de alistamiento el proveedor asumirá el error, pero tu podrás poner las que manejes según la mercancía que despaches. También deberás especificar si como Proveedor asumirás una avería por transportadora:
31. En Tipo de transacción seleccionamos nota de remisión de venta, en Forma de pago, contado a 1 un día, seleccionas la Sucursal, en Bodega elijes la bodega desde la cual despacharás la mercancía de garantías para este convenio, en Centro de costos seleccionas servicio al cliente:
32. Por último, das clic en Crear convenio modelo:
33. Podrás visualizar que se ha creado el convenio, satisfactoriamente:
Recuerda que debes publicar la información de este convenio en tu canal de Telegram para que las tiendas tengan acceso a ella.